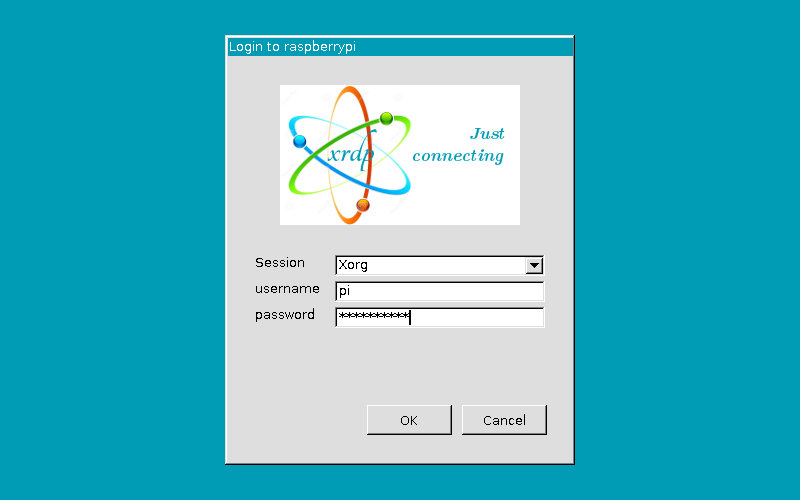Remote desktop access on Raspberry Pi can be an essential tool for managing your device remotely, but what happens when it doesn't work as expected? Troubleshooting Raspberry Pi remote desktop issues can feel overwhelming, especially for beginners. In this article, we will explore the common reasons why your Raspberry Pi remote desktop may not be functioning and provide detailed solutions to get it up and running again.
Raspberry Pi is a versatile device used for a variety of applications, from home automation to media centers. Remote desktop access allows users to control their Raspberry Pi from another computer, making it easier to manage files, run applications, and troubleshoot issues without physical access to the device. However, when "Raspberry Pi remote desktop not working," it can hinder productivity and cause frustration.
By understanding the potential causes and solutions to this problem, you can save time and ensure your Raspberry Pi operates smoothly. This article will guide you through the process step-by-step, ensuring that your remote desktop connection is restored efficiently.
Read also:Good Morning Jokes For Her
Table of Contents
- Introduction to Raspberry Pi Remote Desktop
- Common Issues with Raspberry Pi Remote Desktop
- Troubleshooting Raspberry Pi Remote Desktop
- Setting Up VNC Server on Raspberry Pi
- Network Configuration for Remote Access
- Firewall Settings for Raspberry Pi Remote Desktop
- Alternative Tools for Remote Access
- Security Best Practices for Remote Desktop
- Performance Tips for Raspberry Pi Remote Desktop
- Frequently Asked Questions
Introduction to Raspberry Pi Remote Desktop
What is Raspberry Pi Remote Desktop?
Raspberry Pi remote desktop allows users to access and control their Raspberry Pi from another computer over a network. This functionality is particularly useful for managing the device remotely, especially when physical access is not feasible. The most common tool for achieving this is the Virtual Network Computing (VNC) server, which enables graphical access to the Raspberry Pi desktop environment.
Why Remote Desktop is Important for Raspberry Pi
Having remote desktop access to your Raspberry Pi can streamline your workflow, allowing you to perform tasks such as file management, software updates, and troubleshooting without needing to connect a monitor, keyboard, and mouse directly to the device. This feature is especially beneficial for users who run headless Raspberry Pi setups.
Common Use Cases for Raspberry Pi Remote Desktop
- Managing home servers or media centers
- Performing remote software updates
- Accessing files stored on the Raspberry Pi
- Running applications on the Raspberry Pi from another computer
Common Issues with Raspberry Pi Remote Desktop
When "Raspberry Pi remote desktop not working," several factors could be causing the problem. Below are some of the most common issues users encounter:
- VNC Server not installed or not running
- Network configuration issues
- Firewall blocking remote access
- Incorrect IP address or hostname
- Compatibility issues with remote desktop clients
Troubleshooting Raspberry Pi Remote Desktop
Step-by-Step Guide to Fixing Common Issues
Here’s a step-by-step guide to help you troubleshoot and resolve issues with your Raspberry Pi remote desktop:
- Check VNC Server Status: Ensure that the VNC server is installed and running on your Raspberry Pi.
- Verify Network Connectivity: Make sure your Raspberry Pi and the client computer are connected to the same network.
- Check IP Address: Confirm that you are using the correct IP address or hostname to connect to the Raspberry Pi.
- Inspect Firewall Settings: Ensure that your firewall is not blocking the necessary ports for remote desktop access.
- Test with Different Clients: Try connecting using a different remote desktop client to rule out compatibility issues.
Setting Up VNC Server on Raspberry Pi
Installing VNC Server
To set up VNC Server on your Raspberry Pi, follow these steps:
- Open the Raspberry Pi Configuration tool by typing
sudo raspi-configin the terminal. - Navigate to "Interfacing Options" and enable VNC.
- Reboot your Raspberry Pi to apply the changes.
Configuring VNC Server
Once VNC Server is installed, you can configure it to suit your needs:
Read also:Deidra Hoffman Net Worth
- Set a password for secure access
- Adjust the resolution and display settings
- Enable or disable clipboard sharing
Network Configuration for Remote Access
Understanding Network Settings
Proper network configuration is crucial for ensuring that your Raspberry Pi can be accessed remotely. Key considerations include:
- Static IP address vs. DHCP
- Port forwarding on your router
- Network address translation (NAT) settings
Troubleshooting Network Issues
If you’re experiencing network-related problems, try the following:
- Check your router's settings to ensure that the necessary ports are open.
- Test connectivity using tools like
pingandtraceroute. - Consult your internet service provider if you suspect external network issues.
Firewall Settings for Raspberry Pi Remote Desktop
Common Ports Used by VNC
VNC typically uses the following ports:
- 5900 for the main VNC connection
- 5901, 5902, etc., for additional VNC sessions
Configuring Firewall Rules
To allow remote desktop access through your firewall, you need to create rules that permit traffic on the necessary ports. On Linux-based systems, you can use ufw (Uncomplicated Firewall) to manage these rules:
- Open the terminal and type
sudo ufw allow 5900. - Repeat for any additional ports you plan to use.
- Restart the firewall with
sudo ufw reload.
Alternative Tools for Remote Access
Exploring Other Remote Desktop Solutions
While VNC is a popular choice for Raspberry Pi remote desktop access, there are alternative tools you can consider:
- TeamViewer: A user-friendly remote access tool with cross-platform support.
- SSH: A secure method for accessing the Raspberry Pi command line remotely.
- AnyDesk: A fast and reliable remote desktop solution with minimal latency.
Security Best Practices for Remote Desktop
Protecting Your Raspberry Pi from Unauthorized Access
Security is paramount when enabling remote desktop access. Follow these best practices to safeguard your Raspberry Pi:
- Use strong, unique passwords for VNC and SSH access.
- Enable two-factor authentication (2FA) where possible.
- Regularly update your Raspberry Pi's software and firmware.
- Monitor access logs for suspicious activity.
Performance Tips for Raspberry Pi Remote Desktop
Optimizing Remote Desktop Experience
To enhance the performance of your Raspberry Pi remote desktop connection, consider the following tips:
- Use a wired Ethernet connection for better stability.
- Lower the screen resolution and color depth settings in VNC.
- Disable unnecessary background processes on the Raspberry Pi.
Frequently Asked Questions
Q: Why is my Raspberry Pi remote desktop connection slow?
A: Slow connections can be caused by network congestion, insufficient bandwidth, or high latency. Consider using a wired connection and optimizing VNC settings for better performance.
Q: Can I access my Raspberry Pi remotely over the internet?
A: Yes, you can access your Raspberry Pi remotely over the internet by configuring port forwarding on your router and ensuring that your firewall allows incoming connections on the necessary ports.
Q: Is it safe to use VNC for remote desktop access?
A: VNC can be safe if configured properly. Always use strong passwords, enable encryption, and keep your VNC software up to date to minimize security risks.
Conclusion
In conclusion, troubleshooting "Raspberry Pi remote desktop not working" involves identifying and resolving various potential issues, such as VNC server configuration, network settings, and firewall rules. By following the steps outlined in this article, you can restore your remote desktop connection and enjoy seamless access to your Raspberry Pi from anywhere.
We encourage you to share your experience and ask questions in the comments section below. Additionally, feel free to explore other articles on our site for more tips and tutorials on maximizing the potential of your Raspberry Pi.
References: