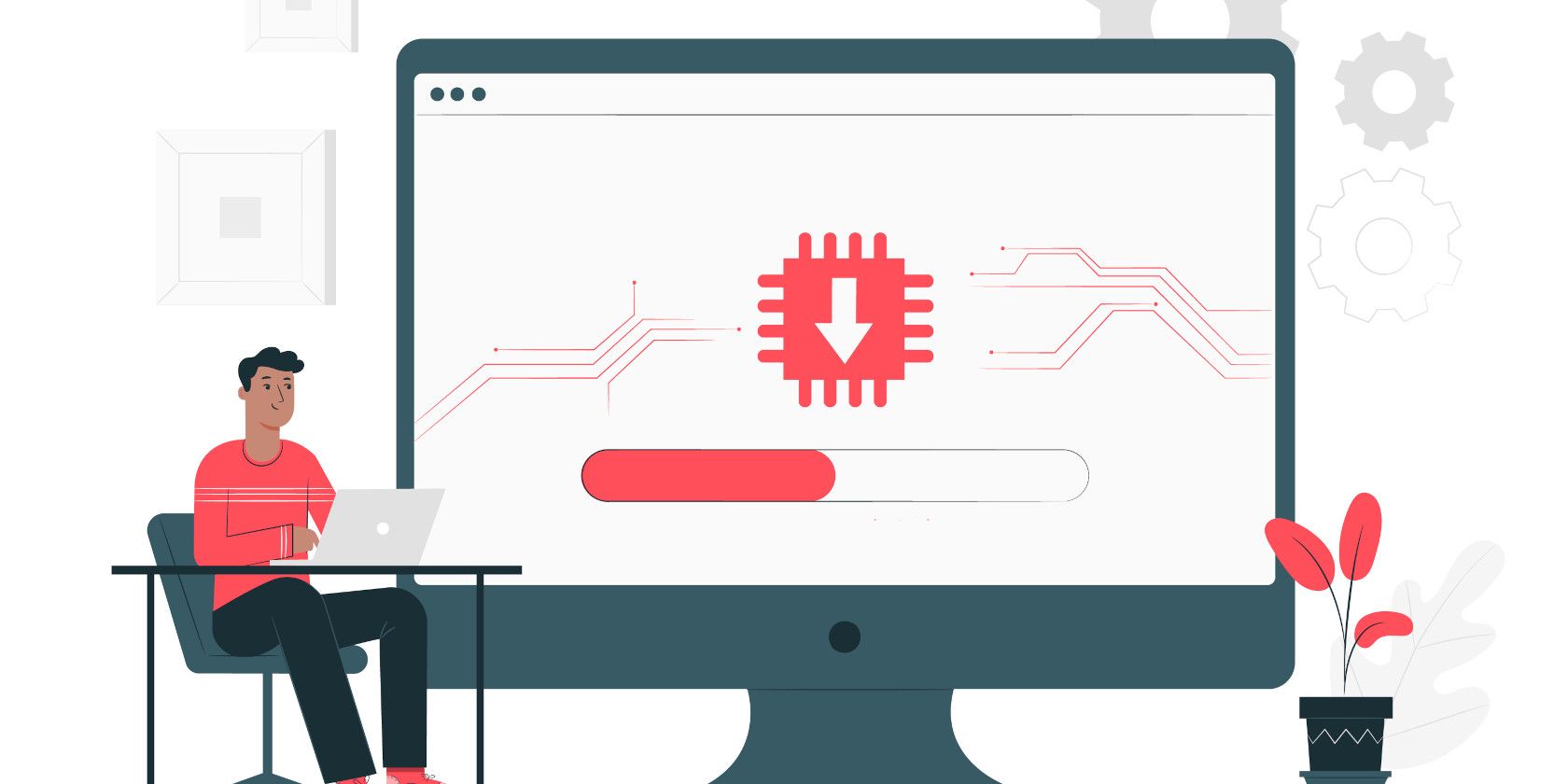Remote access to your Raspberry Pi from another computer has become a popular solution for users who want to manage their projects efficiently. Whether you're a developer, hobbyist, or simply someone exploring the world of Raspberry Pi, understanding how to remotely access this versatile device is crucial. This guide will walk you through everything you need to know, from setting up SSH to using advanced tools for seamless connectivity.
In today's interconnected world, the ability to control and manage your Raspberry Pi remotely can save time and effort. Imagine being able to troubleshoot your projects, monitor sensors, or run scripts without needing physical access to the device. This level of flexibility is made possible by leveraging various tools and methods that cater to different user needs.
Throughout this article, we'll explore the most effective ways to remotely access your Raspberry Pi. From basic SSH configurations to more advanced techniques like VNC and remote desktop solutions, you'll find step-by-step instructions and practical tips to ensure a smooth experience. Let's dive in!
Read also:How Much Does Jim Parsons Make On Young Sheldon
Table of Contents
- Introduction to Remote Access
- Setting Up SSH
- Using SSH Client
- Connecting via VNC
- Remote Desktop Protocol
- Finding Your Raspberry Pi IP Address
- Securing Your Remote Connection
- Troubleshooting Common Issues
- Advanced Remote Access Methods
- Conclusion
Introduction to Remote Access
Remote access refers to the ability to control a computer or device from a different location. For Raspberry Pi users, this feature is invaluable, as it allows you to manage your projects, debug issues, and monitor systems without needing to be physically present. Whether you're working on a home automation project or running a server, remote access can significantly enhance your productivity.
There are several methods to remotely access your Raspberry Pi, each with its own advantages and use cases. Understanding these options will help you choose the best solution for your needs. In this section, we'll provide an overview of the most popular methods and highlight their key features.
Setting Up SSH
What is SSH?
SSH, or Secure Shell, is a network protocol that allows you to securely connect to a remote computer or device. It provides encrypted communication between your local machine and the Raspberry Pi, ensuring that your data remains secure during transmission. SSH is one of the simplest and most widely used methods for remote access.
Enabling SSH on Raspberry Pi
To enable SSH on your Raspberry Pi, follow these steps:
- Boot up your Raspberry Pi and log in using your credentials.
- Open the terminal and type the command:
sudo raspi-config. - Navigate to "Interfacing Options" and select "SSH."
- Choose "Enable" and reboot your Raspberry Pi.
Once SSH is enabled, you can connect to your Raspberry Pi from another computer using an SSH client.
Using SSH Client
After enabling SSH on your Raspberry Pi, the next step is to connect using an SSH client. On Windows, you can use tools like PuTTY, while macOS and Linux users can leverage the built-in terminal. Below are the steps to connect via SSH:
Read also:Good Cowboy Quotes
- Open your SSH client and enter the Raspberry Pi's IP address.
- Provide the correct username and password when prompted.
- Once connected, you'll have terminal access to your Raspberry Pi.
This method is ideal for users who primarily need command-line access to their devices.
Connecting via VNC
While SSH is perfect for command-line operations, VNC (Virtual Network Computing) offers a graphical interface for remote access. This method allows you to interact with your Raspberry Pi as if you were sitting in front of it. Here's how to set up VNC:
- Install the VNC server on your Raspberry Pi by running:
sudo apt install realvnc-vnc-server realvnc-vnc-viewer. - Enable VNC through the Raspberry Pi Configuration tool.
- Download the VNC Viewer app on your computer and connect using the Raspberry Pi's IP address.
VNC is particularly useful for tasks that require a graphical user interface, such as editing files or running applications.
Remote Desktop Protocol
Another option for remote access is the Remote Desktop Protocol (RDP). This method is commonly used in Windows environments but can also be applied to Raspberry Pi with the help of third-party software like xrdp. To set up RDP:
- Install xrdp on your Raspberry Pi by running:
sudo apt install xrdp. - Start the xrdp service using the command:
sudo service xrdp start. - Connect to your Raspberry Pi from another computer using the Remote Desktop Connection tool.
RDP provides a seamless desktop experience and is ideal for users familiar with Windows-based remote access solutions.
Finding Your Raspberry Pi IP Address
Before you can remotely access your Raspberry Pi, you need to know its IP address. Here's how to find it:
- Open the terminal on your Raspberry Pi and type:
hostname -I. - Alternatively, check your router's connected devices list for the Raspberry Pi's IP address.
Having the correct IP address is crucial for establishing a successful connection.
Securing Your Remote Connection
Security is paramount when remotely accessing your Raspberry Pi. To protect your device from unauthorized access:
- Use strong, unique passwords for your Raspberry Pi.
- Enable two-factor authentication (2FA) if supported by your SSH or VNC client.
- Regularly update your Raspberry Pi's operating system and software.
Implementing these security measures will help safeguard your device and ensure a reliable remote connection.
Troubleshooting Common Issues
Even with proper setup, you might encounter issues when trying to remotely access your Raspberry Pi. Below are some common problems and their solutions:
- Connection Refused: Ensure SSH or VNC is enabled and the Raspberry Pi is connected to the network.
- Incorrect IP Address: Double-check the IP address and verify your network settings.
- Authentication Failed: Confirm that you're using the correct username and password.
If the issue persists, consult the official Raspberry Pi documentation or seek help from online forums.
Advanced Remote Access Methods
For users seeking more advanced remote access solutions, consider the following options:
- TunnelBear: Use a secure tunneling service to access your Raspberry Pi from anywhere in the world.
- ngrok: Create temporary public URLs to access your Raspberry Pi's services remotely.
- Dynamic DNS: Set up a dynamic DNS service to access your Raspberry Pi using a domain name instead of an IP address.
These methods offer greater flexibility and are ideal for users who need remote access beyond their local network.
Conclusion
Remotely accessing your Raspberry Pi from another computer is a powerful capability that can enhance your productivity and streamline your projects. Whether you choose SSH for command-line access, VNC for a graphical interface, or RDP for a familiar desktop experience, each method has its own advantages. By following the steps outlined in this guide, you can set up a secure and efficient remote connection to your Raspberry Pi.
We encourage you to experiment with different methods and find the one that best suits your needs. If you have any questions or would like to share your experiences, feel free to leave a comment below. Don't forget to explore our other articles for more tips and tutorials on Raspberry Pi and related technologies. Happy hacking!