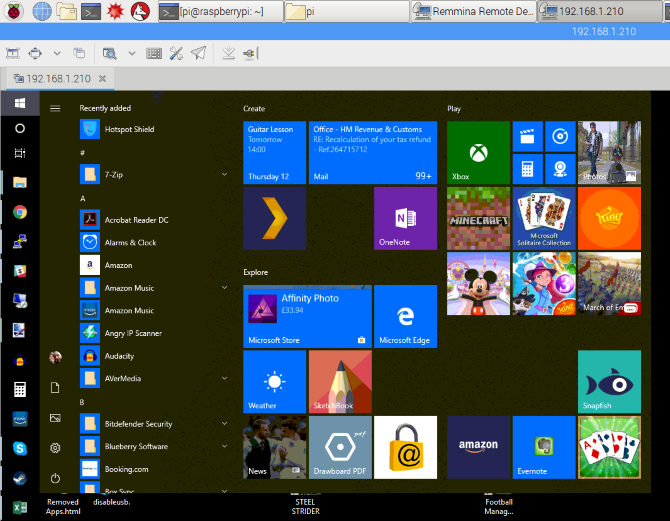Connecting to a Raspberry Pi remotely from a Windows computer has become an essential skill for many tech enthusiasts, professionals, and hobbyists alike. Whether you're managing a home server, automating tasks, or working on IoT projects, the ability to access your Raspberry Pi remotely can significantly enhance productivity. In this guide, we'll explore the step-by-step process to achieve a seamless remote connection.
Remote connectivity offers flexibility and convenience, allowing you to access your Raspberry Pi without being physically present. Whether you're troubleshooting issues, running scripts, or monitoring your device, having remote access is invaluable. In this article, we will delve into the tools, methods, and best practices to ensure a secure and efficient connection.
By the end of this guide, you'll have a solid understanding of how to set up and manage remote connections from Windows to Raspberry Pi. We'll cover everything from configuring your Raspberry Pi to using specific software and troubleshooting common issues. Let's get started!
Read also:Bella Grace Weems Religion
Table of Contents
- Introduction to Remote Connections
- Raspberry Pi Setup for Remote Access
- Windows Tools for Remote Connection
- Setting Up SSH Connection
- Using VNC for Remote Access
- Network Configuration and Port Forwarding
- Security Measures for Remote Connections
- Troubleshooting Common Issues
- Advanced Techniques for Remote Access
- Conclusion and Next Steps
Introduction to Remote Connections
Remote access to a Raspberry Pi from Windows opens up a world of possibilities for managing and interacting with your device. Whether you're a developer, a student, or a hobbyist, understanding how to connect remotely can save time and effort. In this section, we'll discuss the importance of remote connections and why they are crucial in today's tech-driven world.
With the rise of remote work and distributed teams, the ability to access devices from anywhere has become indispensable. Remote connections allow you to:
- Monitor and manage your Raspberry Pi projects from a distance.
- Run scripts and applications without being physically present.
- Troubleshoot issues quickly and efficiently.
Before diving into the technical aspects, it's important to ensure that both your Raspberry Pi and Windows computer are properly configured. Let's explore the initial setup required for remote access.
Raspberry Pi Setup for Remote Access
Enabling SSH on Raspberry Pi
SSH (Secure Shell) is one of the most common methods for remote access to Raspberry Pi. To enable SSH on your Raspberry Pi, follow these steps:
- Power on your Raspberry Pi and log in.
- Open the terminal and type
sudo raspi-config. - Navigate to "Interfacing Options" and select "SSH".
- Choose "Yes" to enable SSH and reboot your Raspberry Pi.
Once SSH is enabled, you can connect to your Raspberry Pi using an SSH client on your Windows machine.
Setting Up a Static IP Address
A static IP address ensures that your Raspberry Pi always has the same network address, making it easier to connect remotely. To set up a static IP:
Read also:Marcel Young Dr Dre Son
- Open the terminal and type
sudo nano /etc/dhcpcd.conf. - Add the following lines to the file:
- interface eth0
- static ip_address=192.168.1.100/24
- static routers=192.168.1.1
- static domain_name_servers=192.168.1.1
- Save the file and reboot your Raspberry Pi.
With a static IP address configured, your Raspberry Pi will be easier to locate on the network.
Windows Tools for Remote Connection
Using PuTTY for SSH
PuTTY is a popular SSH client for Windows that allows you to connect to your Raspberry Pi securely. To use PuTTY:
- Download and install PuTTY from the official website.
- Open PuTTY and enter the IP address of your Raspberry Pi in the "Host Name" field.
- Select "SSH" as the connection type and click "Open".
- Log in using your Raspberry Pi's credentials.
PuTTY provides a simple and reliable way to establish an SSH connection, making it a favorite among users.
Alternative Tools
While PuTTY is widely used, there are other tools available for remote connections:
- Windows Terminal: A modern terminal application that supports SSH connections.
- mobaxterm: A powerful tool that combines SSH, SFTP, and X11 forwarding in one interface.
- WinSCP: A file transfer client that also supports SSH connections.
Choosing the right tool depends on your specific needs and preferences.
Setting Up SSH Connection
SSH is a secure protocol that allows you to access your Raspberry Pi's command-line interface remotely. To set up an SSH connection:
- Ensure that SSH is enabled on your Raspberry Pi.
- Identify the IP address of your Raspberry Pi using the command
hostname -I. - Use an SSH client on your Windows machine to connect to the Raspberry Pi's IP address.
SSH connections are encrypted, ensuring that your data remains secure during transmission.
Using VNC for Remote Access
What is VNC?
VNC (Virtual Network Computing) allows you to access the graphical desktop of your Raspberry Pi from a Windows machine. This is particularly useful when you need to interact with the graphical user interface.
Setting Up VNC Server
To set up VNC on your Raspberry Pi:
- Open the terminal and type
sudo apt updateandsudo apt install realvnc-vnc-server realvnc-vnc-viewer. - Enable VNC by running
sudo raspi-configand navigating to "Interfacing Options"> "VNC". - Download the VNC Viewer application on your Windows machine.
- Connect to your Raspberry Pi's IP address using the VNC Viewer.
VNC provides a user-friendly way to interact with your Raspberry Pi's desktop environment.
Network Configuration and Port Forwarding
Proper network configuration is essential for remote connections. If you're connecting from outside your local network, you may need to set up port forwarding on your router:
- Log in to your router's admin interface.
- Locate the "Port Forwarding" section.
- Add a new rule to forward port 22 (for SSH) or port 5900 (for VNC) to your Raspberry Pi's IP address.
Port forwarding allows external devices to connect to your Raspberry Pi through your router.
Security Measures for Remote Connections
When setting up remote connections, security should be a top priority. Here are some best practices to ensure a secure connection:
- Use strong passwords for your Raspberry Pi.
- Enable two-factor authentication (2FA) if supported.
- Regularly update your Raspberry Pi's software and firmware.
- Limit access to specific IP addresses using firewall rules.
Implementing these measures will protect your Raspberry Pi from unauthorized access and potential threats.
Troubleshooting Common Issues
Even with proper setup, you may encounter issues when trying to connect remotely. Here are some common problems and their solutions:
- Connection Refused: Ensure that SSH or VNC is enabled on your Raspberry Pi.
- Incorrect IP Address: Verify the IP address of your Raspberry Pi using the
hostname -Icommand. - Firewall Blocking: Check your router's firewall settings to ensure that the necessary ports are open.
Troubleshooting requires patience and attention to detail, but with the right approach, most issues can be resolved.
Advanced Techniques for Remote Access
Using SSH Tunnels
SSH tunnels provide an additional layer of security by encrypting all data transmitted between your Windows machine and Raspberry Pi. To create an SSH tunnel:
- Open PuTTY and navigate to "Connection"> "SSH"> "Tunnels".
- Set the source port (e.g., 8080) and destination (localhost:80).
- Click "Add" and connect to your Raspberry Pi.
SSH tunnels are particularly useful for securing web-based applications running on your Raspberry Pi.
Automating Connections
Automating SSH connections can save time and effort. You can use tools like SSH keys to eliminate the need for passwords:
- Generate an SSH key pair using
ssh-keygen. - Copy the public key to your Raspberry Pi using
ssh-copy-id. - Connect to your Raspberry Pi without entering a password.
Automation simplifies the connection process and enhances productivity.
Conclusion and Next Steps
Remote connecting to a Raspberry Pi from Windows is a valuable skill that can enhance your ability to manage and interact with your device. By following the steps outlined in this guide, you can set up a secure and efficient remote connection using SSH or VNC. Remember to prioritize security and regularly update your Raspberry Pi to protect against potential threats.
We encourage you to experiment with the techniques discussed in this article and explore advanced methods for remote access. If you have any questions or feedback, feel free to leave a comment below. Don't forget to share this article with others who may find it useful!
For more information on Raspberry Pi and remote access, check out these trusted resources: