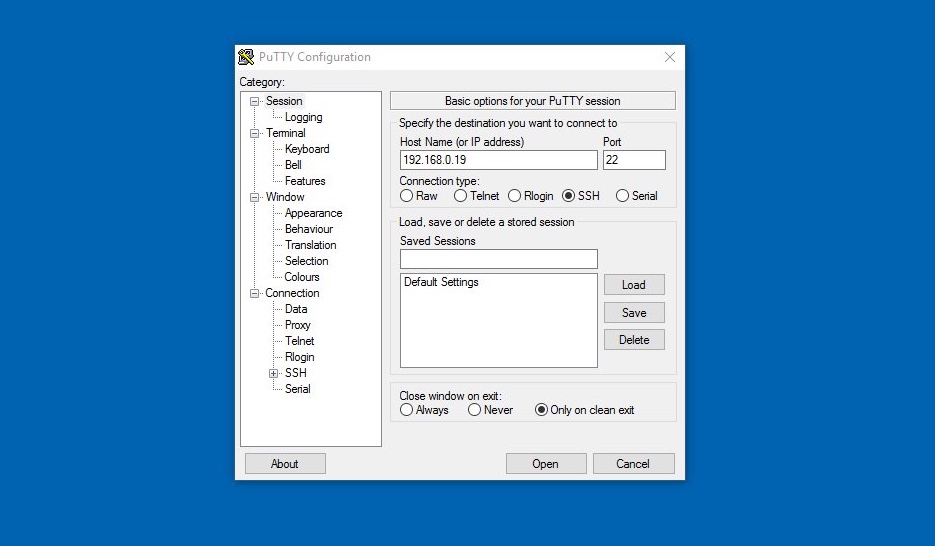SSH remote desktop on Raspberry Pi is an essential tool for managing your device remotely. Whether you're a hobbyist, developer, or professional, this guide will walk you through the steps to configure your Raspberry Pi for remote desktop access using SSH. With this setup, you can control your Raspberry Pi from any location without needing physical access to the device.
Remote desktop capabilities have become increasingly important in today's tech-driven world. From running servers to managing IoT projects, having the ability to access your Raspberry Pi remotely can significantly enhance productivity. This article will provide you with step-by-step instructions and valuable tips to ensure a seamless setup process.
By the end of this guide, you'll have a fully functional SSH remote desktop setup on your Raspberry Pi. We'll also cover common troubleshooting tips and best practices to keep your system secure and efficient. Let's dive in!
Read also:Fun And Interesting Facts About Rocks
Table of Contents
- Introduction to SSH Remote Desktop on Raspberry Pi
- Why Use SSH for Remote Access?
- Prerequisites for Setting Up SSH Remote Desktop
- Step-by-Step Guide to Setting Up SSH Remote Desktop
- Enabling SSH on Raspberry Pi
- Installing VNC Server for Remote Desktop
- Connecting Remotely to Raspberry Pi
- Securing Your Remote Desktop Connection
- Troubleshooting Common Issues
- Best Practices for Managing SSH Remote Desktop
- Conclusion and Next Steps
Introduction to SSH Remote Desktop on Raspberry Pi
SSH remote desktop on Raspberry Pi allows users to access their device's graphical interface from a remote location. This capability is particularly useful for managing headless Raspberry Pi setups, where the device operates without a monitor, keyboard, or mouse. By combining SSH for secure communication and a remote desktop protocol like VNC, you can achieve a robust remote management solution.
In this section, we'll explore the basics of SSH and remote desktop functionality. Understanding these concepts will help you grasp the importance of setting up a secure and efficient remote access system for your Raspberry Pi.
SSH, or Secure Shell, is a cryptographic network protocol that enables secure communication between devices over an unsecured network. When paired with a remote desktop application, SSH provides a secure tunnel for data transfer, ensuring your connection remains private and protected.
Why Use SSH for Remote Access?
SSH offers several advantages for remote access, making it a popular choice among developers and administrators. Below are some key benefits:
- Security: SSH encrypts all data transmitted between your local machine and the Raspberry Pi, protecting sensitive information from unauthorized access.
- Reliability: SSH connections are stable and can be configured to remain active even during network interruptions.
- Compatibility: SSH is supported across multiple platforms, including Windows, macOS, and Linux, ensuring seamless integration with various operating systems.
- Automation: SSH enables automated tasks through scripts, making it ideal for managing servers and IoT devices.
By leveraging SSH, you can ensure that your remote desktop sessions are secure, efficient, and reliable.
Prerequisites for Setting Up SSH Remote Desktop
Before proceeding with the setup, ensure you have the following prerequisites in place:
Read also:Nursing Schools In Nigeria Without Jamb
- Raspberry Pi: A Raspberry Pi device running the latest version of Raspberry Pi OS.
- Network Connection: Both your Raspberry Pi and local machine should be connected to the same network or accessible via the internet.
- SSH Client: Install an SSH client on your local machine. Windows users can use Windows Terminal or PuTTY, while macOS and Linux users can use the built-in terminal.
- VNC Viewer: Download and install a VNC viewer application on your local machine to access the Raspberry Pi's graphical interface.
Having these prerequisites in place will ensure a smooth setup process. Let's move on to the step-by-step guide.
Step-by-Step Guide to Setting Up SSH Remote Desktop
Step 1: Enable SSH on Raspberry Pi
Enabling SSH on your Raspberry Pi is the first step in setting up remote desktop access. Follow these instructions:
- Power on your Raspberry Pi and log in to the desktop environment.
- Open the Raspberry Pi Configuration tool by navigating to
Preferences > Raspberry Pi Configuration. - Select the
Interfacestab and enable SSH. - Reboot your Raspberry Pi to apply the changes.
Step 2: Install VNC Server
VNC Server is a remote desktop application that allows you to access the graphical interface of your Raspberry Pi remotely. To install VNC Server:
- Open the terminal on your Raspberry Pi.
- Run the following command to install VNC Server:
sudo apt update && sudo apt install realvnc-vnc-server realvnc-vnc-viewer - Once the installation is complete, restart your Raspberry Pi.
Step 3: Configure VNC Server
After installing VNC Server, configure it to enable remote access:
- Open the terminal and run:
vncserver - Set a password for your VNC session and confirm it.
- Optionally, you can set a view-only password for restricted access.
With these steps, your Raspberry Pi is now ready for remote desktop access.
Enabling SSH on Raspberry Pi
SSH is disabled by default on Raspberry Pi OS for security reasons. To enable it, follow these steps:
- Insert your Raspberry Pi's microSD card into your computer.
- Locate the boot partition and create a blank file named
ssh(without any extension). - Insert the microSD card back into your Raspberry Pi and power it on.
- SSH will now be enabled on your Raspberry Pi.
This method is particularly useful when setting up a headless Raspberry Pi without access to its graphical interface.
Installing VNC Server for Remote Desktop
VNC Server is a powerful tool for remote desktop access. In addition to installing it via the command line, you can also enable it through the Raspberry Pi Configuration tool:
- Open the Raspberry Pi Configuration tool.
- Select the
Interfacestab and enable VNC. - Reboot your Raspberry Pi to apply the changes.
Once VNC Server is installed and configured, you can proceed to connect remotely.
Connecting Remotely to Raspberry Pi
To connect to your Raspberry Pi remotely, follow these steps:
- Download and install a VNC viewer application on your local machine.
- Launch the VNC viewer and enter the IP address of your Raspberry Pi.
- Log in using the credentials you set during the VNC Server configuration.
You should now have access to your Raspberry Pi's graphical interface from your local machine.
Securing Your Remote Desktop Connection
Securing your SSH and VNC connections is crucial to protect your Raspberry Pi from unauthorized access. Here are some best practices:
- Use Strong Passwords: Ensure your SSH and VNC passwords are complex and unique.
- Enable Two-Factor Authentication: Configure two-factor authentication for added security.
- Limit Access: Restrict SSH access to specific IP addresses using firewall rules.
- Keep Software Updated: Regularly update your Raspberry Pi's operating system and applications to patch vulnerabilities.
Implementing these security measures will help safeguard your Raspberry Pi and its data.
Troubleshooting Common Issues
During the setup process, you may encounter some common issues. Below are solutions to these problems:
- Unable to Connect via SSH: Ensure SSH is enabled and verify your Raspberry Pi's IP address.
- VNC Connection Fails: Check that VNC Server is installed and running on your Raspberry Pi.
- Slow Performance: Optimize your VNC settings for better performance, such as reducing screen resolution or enabling compression.
Refer to the official Raspberry Pi documentation for more advanced troubleshooting tips.
Best Practices for Managing SSH Remote Desktop
To ensure a smooth and secure remote desktop experience, follow these best practices:
- Regular Backups: Periodically back up your Raspberry Pi's data to prevent data loss.
- Monitor Logs: Keep an eye on SSH and VNC logs to detect and respond to suspicious activities.
- Update Regularly: Stay updated with the latest security patches and software updates.
Adhering to these practices will enhance the reliability and security of your SSH remote desktop setup.
Conclusion and Next Steps
In this comprehensive guide, we've covered everything you need to know about setting up SSH remote desktop on Raspberry Pi. From enabling SSH and installing VNC Server to securing your connections and troubleshooting common issues, you now have the tools and knowledge to manage your Raspberry Pi remotely with confidence.
We encourage you to share this article with others who may benefit from it and leave a comment below if you have any questions or feedback. For further reading, explore our other articles on Raspberry Pi projects and tips. Happy tinkering!