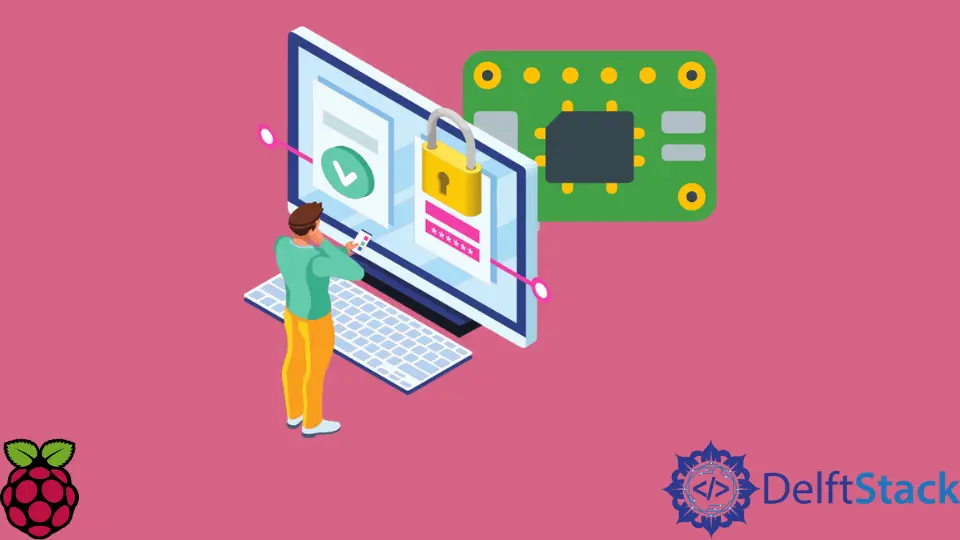Remote login Raspberry Pi SSH is an essential skill for anyone working with Raspberry Pi devices. Whether you're a hobbyist or a professional developer, understanding how to remotely access your Raspberry Pi can significantly enhance your workflow. This guide will walk you through everything you need to know about setting up and securing SSH connections to your Raspberry Pi.
In today's interconnected world, remote access has become a necessity. From managing servers to controlling IoT devices, the ability to connect to your Raspberry Pi remotely is crucial. This article will cover everything from the basics of SSH to advanced security tips, ensuring you can confidently manage your Raspberry Pi from anywhere.
As we delve deeper into this topic, you'll learn how to configure SSH on your Raspberry Pi, troubleshoot common issues, and secure your connection. By the end of this guide, you'll have the knowledge and tools to perform remote login Raspberry Pi SSH with confidence.
Read also:Popular Purple Characters
Table of Contents
- Introduction to SSH
- Enabling SSH on Raspberry Pi
- Connecting to Raspberry Pi via SSH
- Securing Your SSH Connection
- Troubleshooting Common Issues
- Advanced SSH Configuration
- Using SSH Keys for Authentication
- Managing Multiple Raspberry Pi Devices
- Remote Login Best Practices
- Conclusion and Next Steps
Introduction to SSH
SSH, or Secure Shell, is a cryptographic network protocol designed for secure communication over unsecured networks. It is widely used for remote login Raspberry Pi SSH and other administrative tasks. SSH provides a secure channel between two devices, ensuring that all data transmitted is encrypted and protected from unauthorized access.
One of the key advantages of SSH is its ability to verify the identity of both the client and the server. This ensures that you are connecting to the correct device and that no one is intercepting your communication. Whether you're managing a web server or controlling a Raspberry Pi, SSH is an indispensable tool for secure remote access.
Why Use SSH for Raspberry Pi?
Using SSH for Raspberry Pi offers several benefits:
- Security: SSH encrypts all data transmitted between your computer and the Raspberry Pi, protecting sensitive information from eavesdroppers.
- Convenience: With SSH, you can access your Raspberry Pi from anywhere in the world, as long as you have an internet connection.
- Flexibility: SSH allows you to perform a wide range of tasks, from running commands to transferring files, all from the comfort of your remote location.
Enabling SSH on Raspberry Pi
Before you can perform a remote login Raspberry Pi SSH, you need to enable the SSH service on your device. Fortunately, this process is straightforward and can be completed in just a few steps.
Method 1: Using the Raspberry Pi Configuration Tool
The easiest way to enable SSH on your Raspberry Pi is by using the Raspberry Pi Configuration tool. Follow these steps:
- Open the Raspberry Pi Configuration tool from the main menu.
- Navigate to the "Interfaces" tab.
- Select "SSH" and choose "Enabled."
- Reboot your Raspberry Pi to apply the changes.
Method 2: Using the Command Line
If you prefer using the command line, you can enable SSH by running the following command:
Read also:Cubana Net Worth
sudo systemctl enable ssh
This command ensures that the SSH service starts automatically when your Raspberry Pi boots up.
Connecting to Raspberry Pi via SSH
Once SSH is enabled on your Raspberry Pi, you can connect to it from any device with an SSH client. Most modern operating systems, such as Linux and macOS, come with built-in SSH clients. Windows users can use tools like PuTTY or the Windows Subsystem for Linux (WSL).
Connecting from Linux or macOS
To connect to your Raspberry Pi from a Linux or macOS machine, open a terminal and enter the following command:
ssh pi@
Replace
Connecting from Windows
If you're using Windows, you can use PuTTY or WSL to connect to your Raspberry Pi. Here's how to use PuTTY:
- Download and install PuTTY from the official website.
- Open PuTTY and enter the IP address of your Raspberry Pi in the "Host Name (or IP address)" field.
- Select "SSH" as the connection type.
- Click "Open" to establish the connection.
Securing Your SSH Connection
While SSH is inherently secure, there are additional steps you can take to further protect your remote login Raspberry Pi SSH connection.
Change the Default SSH Port
One way to enhance security is by changing the default SSH port (22) to a non-standard port. This can deter automated attacks that target the default port. To change the port, edit the SSH configuration file:
sudo nano /etc/ssh/sshd_config
Find the line that says "Port 22" and change it to your desired port number. Save the file and restart the SSH service:
sudo systemctl restart ssh
Disable Root Login
Disallowing root login via SSH is another important security measure. To disable root login, edit the SSH configuration file:
sudo nano /etc/ssh/sshd_config
Find the line that says "PermitRootLogin yes" and change it to "PermitRootLogin no." Save the file and restart the SSH service.
Troubleshooting Common Issues
Even with proper setup, you may encounter issues when performing a remote login Raspberry Pi SSH. Here are some common problems and their solutions:
Connection Refused
If you receive a "Connection refused" error, ensure that:
- SSH is enabled on your Raspberry Pi.
- The IP address you're using is correct.
- Firewall rules allow incoming SSH connections.
Permission Denied
A "Permission denied" error usually indicates an authentication issue. Double-check your username and password, and ensure that password authentication is enabled in the SSH configuration file.
Advanced SSH Configuration
For advanced users, there are several ways to customize SSH behavior on your Raspberry Pi.
Customizing SSH Configurations
You can create a custom SSH configuration file to simplify connections to multiple devices. Create a file named ~/.ssh/config and add entries for each Raspberry Pi:
Host raspberry1HostName 192.168.1.100User piPort 22
Using SSH Keys for Authentication
Using SSH keys instead of passwords provides a more secure and convenient way to authenticate your remote login Raspberry Pi SSH connections.
Generating SSH Keys
To generate an SSH key pair, run the following command on your local machine:
ssh-keygen -t rsa -b 4096
This will create a public and private key pair. Copy the public key to your Raspberry Pi:
ssh-copy-id pi@
Managing Multiple Raspberry Pi Devices
If you manage multiple Raspberry Pi devices, organizing your SSH connections can save time and reduce errors.
Using SSH Config Files
As mentioned earlier, creating an SSH config file allows you to define aliases for each device. This makes connecting to multiple Raspberry Pi devices as simple as running:
ssh raspberry1
Remote Login Best Practices
To ensure a secure and efficient remote login Raspberry Pi SSH experience, follow these best practices:
- Always use strong, unique passwords.
- Regularly update your Raspberry Pi's operating system and software.
- Monitor SSH logs for suspicious activity.
- Limit SSH access to trusted IP addresses if possible.
Conclusion and Next Steps
In this comprehensive guide, we've covered everything you need to know about remote login Raspberry Pi SSH. From enabling SSH on your Raspberry Pi to securing your connections and managing multiple devices, you now have the tools and knowledge to confidently manage your Raspberry Pi remotely.
Remember, security should always be a top priority. By following the best practices outlined in this article, you can protect your Raspberry Pi from unauthorized access and ensure a smooth remote experience.
Call to Action: Share this article with others who may benefit from it, and leave a comment below if you have any questions or additional tips for remote login Raspberry Pi SSH. Don't forget to explore our other articles for more Raspberry Pi tips and tricks!
Data sources for this article include official Raspberry Pi documentation, Raspberry Pi Foundation, and reputable technology blogs.