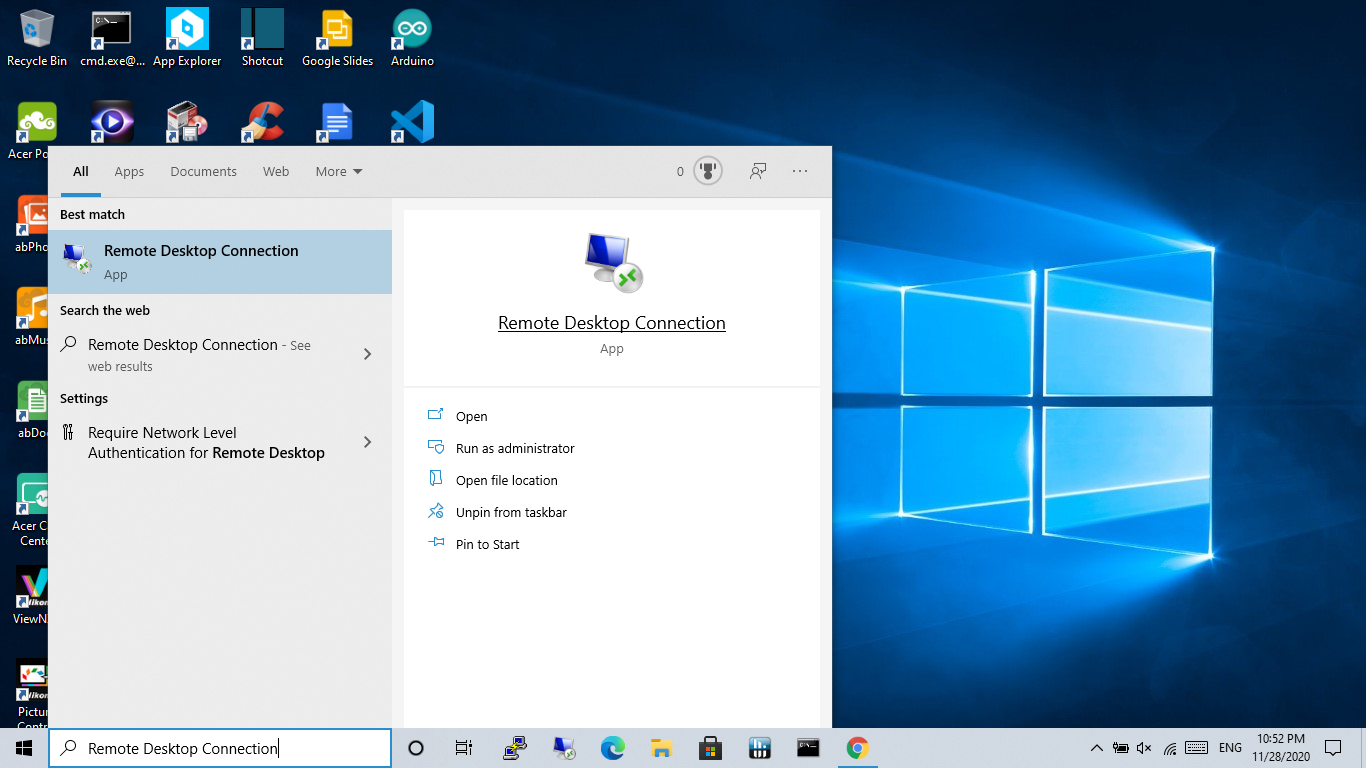Remote desktop connections have become a vital tool for both personal and professional tasks, and leveraging the Raspberry Pi for this purpose is a cost-effective and efficient solution. If you're looking to set up a Raspberry Pi remote desktop connection, you've come to the right place. This guide will provide you with everything you need to know, from setup instructions to troubleshooting tips and best practices.
In today's digital age, the ability to remotely access your Raspberry Pi desktop is indispensable. Whether you're managing a home automation system, running a server, or simply accessing your files from another location, having a reliable remote desktop setup is crucial. This article will walk you through the process step-by-step, ensuring you can connect to your Raspberry Pi remotely with ease.
Whether you're a beginner or an experienced user, this guide will help you optimize your Raspberry Pi remote desktop connection. We'll cover everything from installing the necessary software to advanced configurations, all while ensuring your connection remains secure and efficient.
Read also:Mtn Nigeria Data Bundles
Table of Contents
- Introduction to Raspberry Pi Remote Desktop Connection
- Setting Up Your Raspberry Pi for Remote Access
- Choosing the Right Software for Remote Connections
- Ensuring Security in Your Remote Desktop Setup
- Troubleshooting Common Issues
- Optimizing Your Remote Desktop Experience
- Exploring Alternative Remote Access Methods
- Improving Performance and Speed
- Use Cases for Raspberry Pi Remote Desktops
- Conclusion and Next Steps
Introduction to Raspberry Pi Remote Desktop Connection
The Raspberry Pi has gained immense popularity due to its versatility and affordability. One of its most powerful features is the ability to set up a remote desktop connection, allowing users to access their Raspberry Pi desktop from anywhere in the world. This functionality is particularly useful for managing servers, controlling IoT devices, or simply working remotely.
Understanding the basics of remote desktop connections is essential before diving into the setup process. Essentially, a remote desktop connection allows you to control one computer (in this case, your Raspberry Pi) from another device, such as a laptop or smartphone. This setup requires both devices to be connected to the internet and configured correctly.
Why Use Raspberry Pi for Remote Access?
There are several reasons why the Raspberry Pi is an excellent choice for remote desktop connections:
- Affordable hardware
- Low power consumption
- Wide range of software support
- Community-driven support and resources
Setting Up Your Raspberry Pi for Remote Access
Setting up your Raspberry Pi for remote desktop access involves a few straightforward steps. First, ensure your Raspberry Pi is connected to your local network via Wi-Fi or Ethernet. Then, install the necessary software and configure your settings for remote access.
Step-by-Step Guide
- Install the Raspberry Pi OS on your device.
- Enable SSH and VNC in the Raspberry Pi Configuration settings.
- Install a VNC client on your remote device.
- Connect to your Raspberry Pi using its IP address.
Choosing the Right Software for Remote Connections
When it comes to remote desktop connections, several software options are available. The most popular choices for Raspberry Pi users include:
VNC Viewer
VNC Viewer is a widely used tool for remote desktop connections. It offers a user-friendly interface and is compatible with multiple platforms, including Windows, macOS, and Android.
Read also:Cut Off Mark Of Yabatech
TeamViewer
TeamViewer is another excellent option, known for its robust features and ease of use. It supports unattended access, making it ideal for managing Raspberry Pi devices remotely.
Ensuring Security in Your Remote Desktop Setup
Security is a critical consideration when setting up a remote desktop connection. Unauthorized access to your Raspberry Pi can lead to data breaches and other security issues. To ensure your setup is secure:
- Use strong passwords for your Raspberry Pi user accounts.
- Enable two-factor authentication (2FA) whenever possible.
- Regularly update your software and firmware.
- Use a firewall to restrict access to your Raspberry Pi.
Best Practices for Security
In addition to the above measures, consider implementing the following best practices:
- Limit SSH access to specific IP addresses.
- Use a non-standard port for SSH connections.
- Monitor your system logs for suspicious activity.
Troubleshooting Common Issues
Even with a well-configured setup, issues can arise. Here are some common problems and their solutions:
Connection Issues
If you're unable to connect to your Raspberry Pi, check the following:
- Ensure your Raspberry Pi is powered on and connected to the network.
- Verify the IP address and port settings.
- Check your firewall settings to ensure they allow remote connections.
Optimizing Your Remote Desktop Experience
To enhance your remote desktop experience, consider the following optimization techniques:
Adjusting Display Settings
Tweak the display settings in your remote desktop software to improve performance. Lowering the resolution and disabling unnecessary features can significantly enhance speed.
Using Compression
Enable compression in your remote desktop software to reduce bandwidth usage and improve connection speed.
Exploring Alternative Remote Access Methods
While VNC and TeamViewer are popular choices, there are other remote access methods worth exploring:
SSH Tunneling
SSH tunneling allows you to securely access your Raspberry Pi's command-line interface from a remote location. This method is particularly useful for managing servers and scripts.
Web-Based Solutions
Web-based remote access solutions, such as NoMachine, offer a convenient way to access your Raspberry Pi without installing additional software on your remote device.
Improving Performance and Speed
Performance and speed are critical factors in remote desktop connections. Here are some tips to improve them:
Upgrading Hardware
Consider upgrading your Raspberry Pi's hardware, such as using a faster SD card or adding more RAM, to enhance performance.
Optimizing Network Settings
Ensure your network settings are optimized for remote access. Use a wired connection whenever possible and avoid crowded Wi-Fi channels.
Use Cases for Raspberry Pi Remote Desktops
Raspberry Pi remote desktops have numerous applications across various fields. Here are some common use cases:
Home Automation
Use your Raspberry Pi as a central hub for managing smart home devices, allowing you to control them remotely.
Web Hosting
Set up a web server on your Raspberry Pi and manage it remotely using a secure connection.
Conclusion and Next Steps
In conclusion, setting up a Raspberry Pi remote desktop connection is a valuable skill for anyone working with this versatile device. By following the steps outlined in this guide, you can ensure a secure, efficient, and optimized remote access setup. Remember to regularly update your software and monitor your system for potential security threats.
We encourage you to share your experiences and tips in the comments section below. Additionally, explore our other articles for more insights into Raspberry Pi projects and remote access solutions. Together, let's build a community of knowledgeable and innovative Raspberry Pi users!
References: